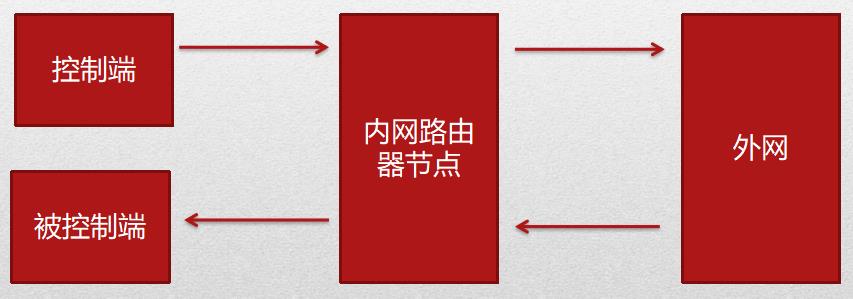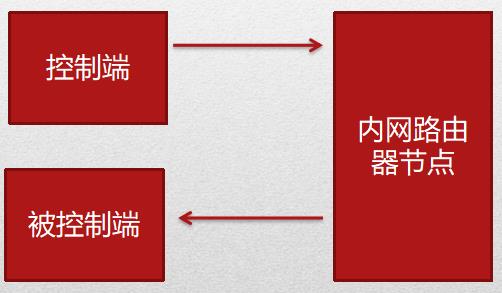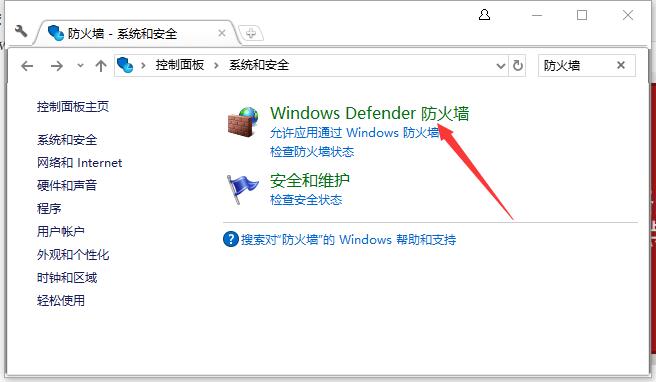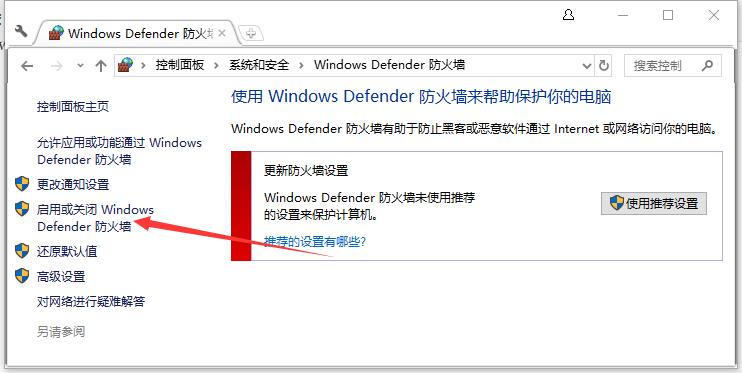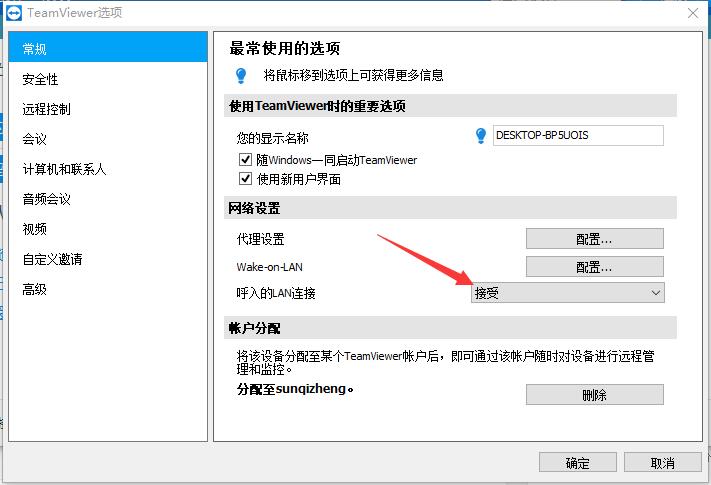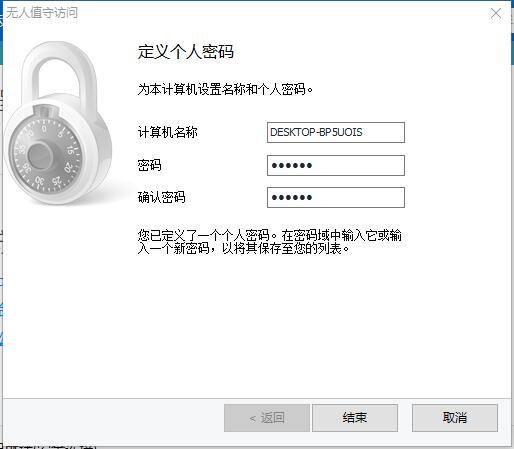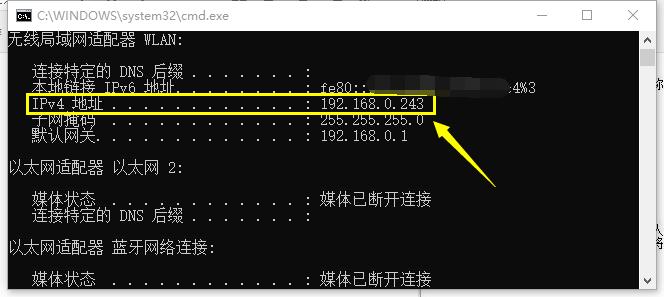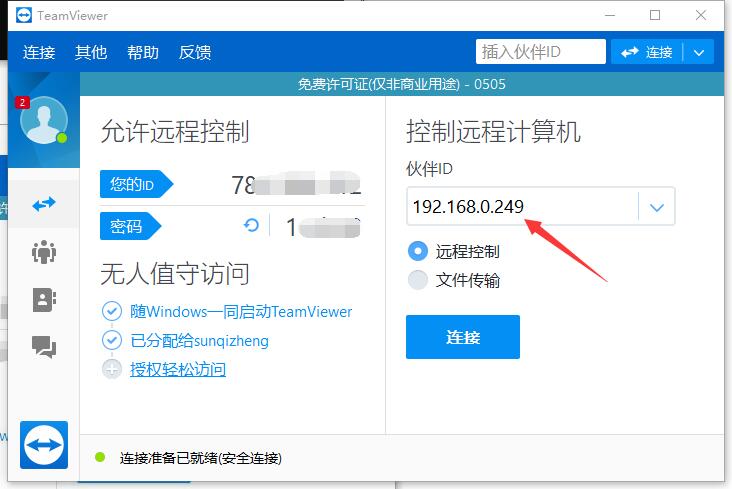TeamViewer远程控制软件实现两台或多台电脑内网控制的方法
TeamViewer是世界上使用最广泛、最稳定的远程控制软件(应该没有之一),个人免费,效率高,传输稳定。能帮老孙这样有多台电脑的人,提高不少工作效率。
一般来讲,我们用TeamViewer都是在多台电脑登录同一个账号,然后相互之间就能进行远程桌面操作,但是这种方式要通过互联网外网传输数据,如果网速慢一些,卡顿就比较明显。
下图是正常TeamViewer数据交互的流程:
而假如我们同一内网中有两台电脑,其实是可以让这两台电脑通过内网直接交互数据的,不走外网,速度自然飞升许多。
下图是内网控制的时候TeamViewer数据交互的示意:
TeamViewer设置内网控制方法如下:
1、将被控制端电脑的防火墙关闭。
- 在操作系统控制面板中右上方搜索 防火墙
- 点击搜索结果中的 Windows Defender防火墙
- 进入左侧的 启用或关闭WindowsDefender防火墙
- 将其中的选项都设置为关闭即可。
2、 在被控制端电脑TeamViewer菜单栏中依次找到 其他->选项,将 呼入的LAN连接 设置为 接受
3、在被控制端电脑TeamViewer菜单栏中依次找到 连接->设置无人值守访问,设置一个密码,点击下方 结束 按钮即可保存密码。
4、在被控制端电脑上按 windows+r 键调出运行命令对话框,然后输入 cmd,回车,会打开一个黑色的命令行界面。
5、输入ipconfig命令会看到当前这台电脑的内网IP地址,一般是 192.168.*.* 这种形式的。
6、在控制端电脑的TeamViewer主界面中直接输入被控制电脑的内网IP地址,然后点击连接,按照提示输入刚才设置的访问密码就能实现内网连接了!