MacOS系统使用磁盘工具制作dmg软件安装包映像的超详细图文教程,学不会你打我
在使用MacOS系统的时候,经常会下载到这种软件安装包:
假如我们也想打包类似的安装包给别人用,加入我们的广告信息,可以利用MacOS系统自带的磁盘工具来实现。
本文超级详细讲解了MacOS系统使用磁盘工具制作dmg软件安装包映像的方法,如果没有耐心看图文或看不懂,可以看我录制的操作视频:http://www.sunqizheng.com/blog/2115.html
1、在桌面上准备好需要的素材:
- 软件安装主程序(这个可以从别人安装包里直接复制出来)
- 背景图(必须是png格式)
- icns格式的图标文件(这个图标文件是打开软件安装包后桌面上的盘符图标,icns图标文件转换方法大家可以看这里:http://www.sunqizheng.com/blog/2122.html)
2、打开访达,在左侧 应用程序上右键->在上层文件夹中显示
3、在右侧应用程序上 右键->制作替身
4、将创建的替身复制到桌面上,这样我们所需要的四个素材就都准备好了。
5、点击系统右上角的搜索图标,输入 磁盘工具,然后回车可以直接打开磁盘工具
6、在磁盘工具菜单栏中依次找到 文件->新建映像->空白映像
7、创建空白映像的时候几个选项需要注意下:
- 存储为:映像的名字
- 标签:可以省略
- 位置:选择映像文件存储位置。默认是文稿,记住这个位置,后面有用。
- 名称:这个名称后续会显示在软件打开后的标题栏中
- 大小:这里的创建的映像相当于是个临时的盒子,用来临时盛放各个素材,这里的大小设置要大于所有素材总大小,假如软件安装程序10M、背景图10M、图标文件10M,那么这里最少要写(10+10+10)*4 = 120M ,多写点也没关系,反正够用就行。这里别忘了乘以4,为什么要乘4,具体原因我不太清楚,但是实测,如果这里写100M,那实际创建出来的映像空间只有25M。
- 格式:Mac OS扩展(日志式)
- 加密:无
- 分区:CD/DVD
- 映像格式:读/写磁盘映像
8、点击存储按钮后会自动创建空白映像。
9、这里再给大家讲一下整体思路,其实就是先创建个空白映像,把所以素材都整理到里面,设置好后最终打包成一个dmg文件。这个创建的空白映像我们可以在磁盘工具左侧看到,在桌面上也会看到一个刚才起名为sub的映像图标,为了方便描述,下文中我将刚才创建的空白映像称之为 映像盒子,
10、在磁盘工具左侧找到刚创建的映像盒子,右键->在访达中显示
11、然后将桌面上准备好的四个素材拖到映像盒子中
12、在映像盒子空白处 右键->查看显示选项
13、拖动图标大小滑块可以调整图标大小,背景处选择图片,然后将映像盒子中的背景图(bg.png)拖拽到箭头所示处
14、这样就能看到映像盒子有背景图了。一般广告信息都是在作图的时候直接放到背景图片中。
15、然后到桌面上找到sub盘符,右键->显示简介
16、将映像盒子中的icns格式图标文件拖拽到箭头所示位置
17,然后在映像盒子中的icns文件上右键->显示简介
18、找到位置信息,我这里位置信息是sub
19、将位置信息和icns文件带后缀名全称按照如下规则组合成一段命令行代码:
chflags hidden /Volumes/位置/icns全称
比如我这里最终组合成的代码是:
chflags hidden /Volumes/sub/sicon.icns
20、按照上述步骤,将背景图也组合出这样一条命令:
chflags hidden /Volumes/sub/bg.png
21、点击屏幕右上角搜索图标,输入终端,然后打开终端
22、将刚才组合出的两句代码依次粘贴到命令行中回车运行
23、然后会发现映像盒子中的icns图标文件和背景图文件被隐藏了。将剩下的主程序和应用程序替身位置排列好。
24、找到桌面上的sub盘符,右键-》推出“sub”
25、打开磁盘工具,依次找到菜单栏中的 映像->转换
26、然后找到对应位置的sub.img,双击它。这个位置就是第7步中指定的位置,我这里用的是默认位置文稿。
27、选择好位置,直接点转换就行了。
28、这样我们在桌面上就生成了一个dmg格式的文件,这就是最终创建出来的软件安装包,这里的文件名可以随便改了。
打开软件包就是这样的:
29、大功告成,如有问题,在本文下方留言讨论!

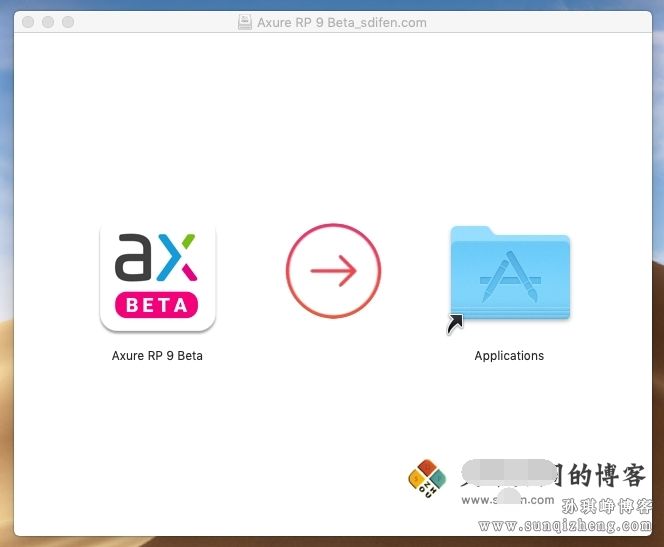
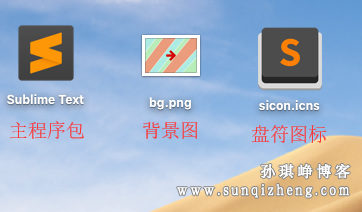
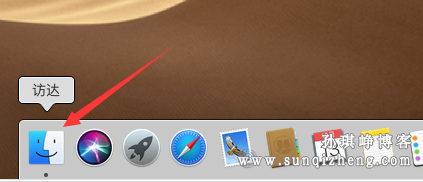
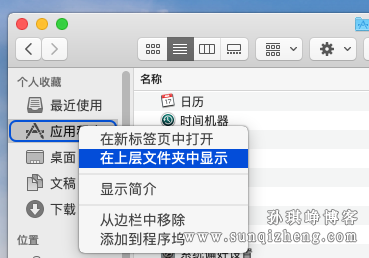
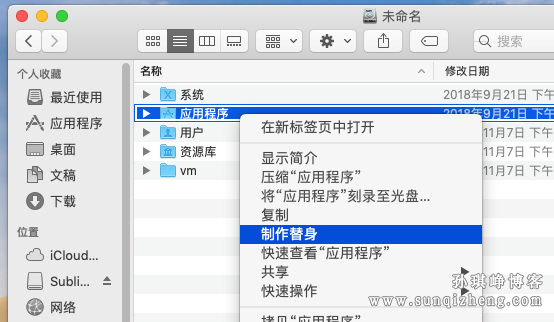
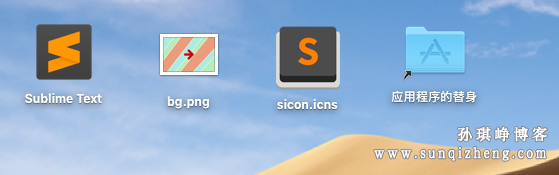
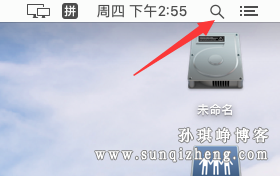
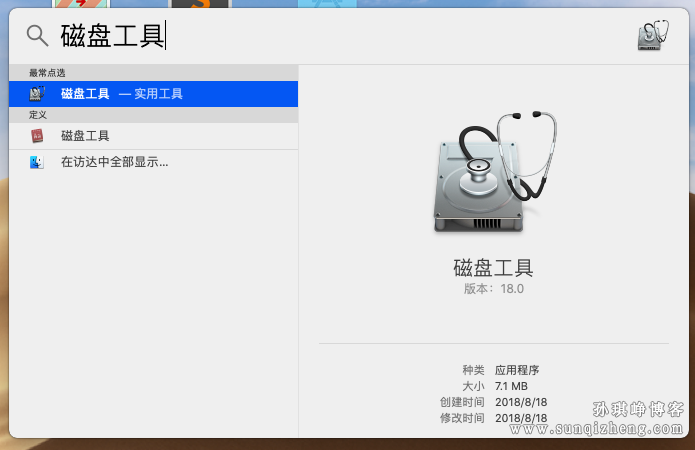
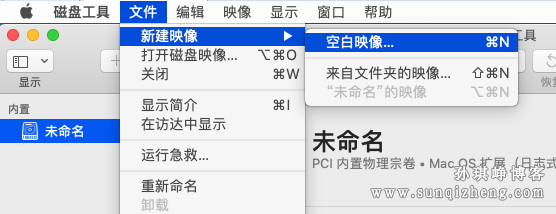
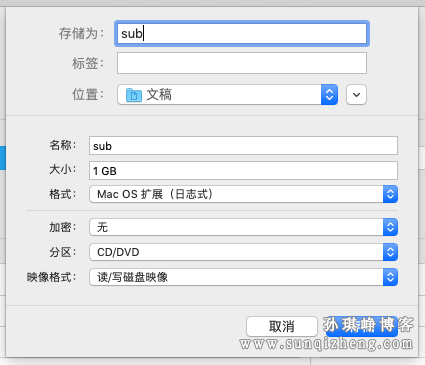
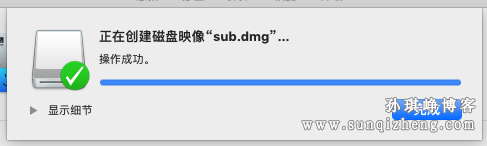
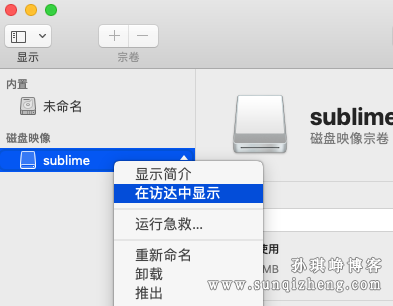
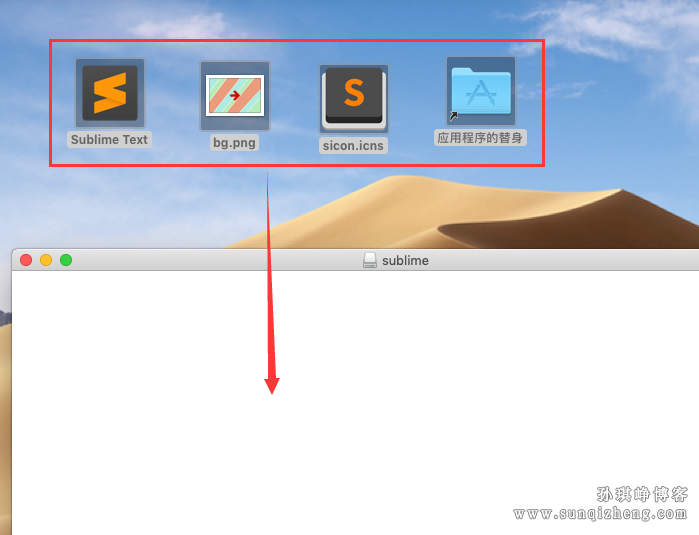
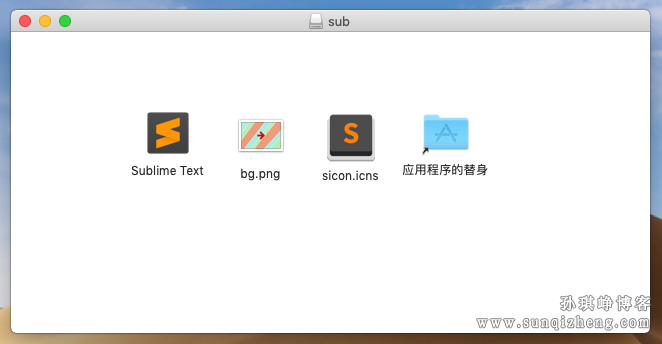
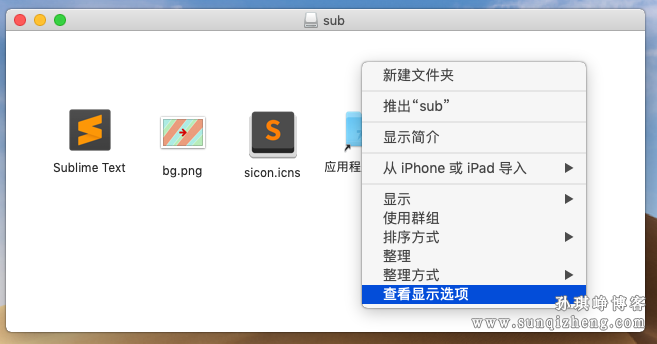
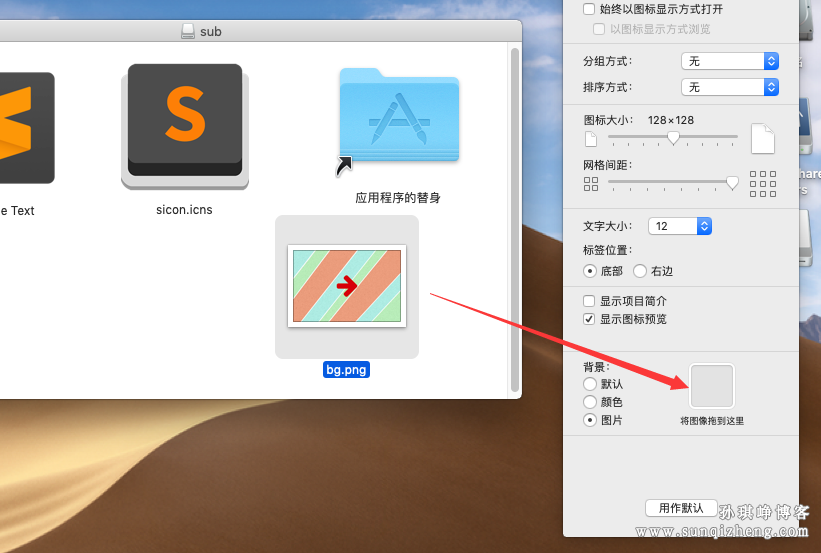
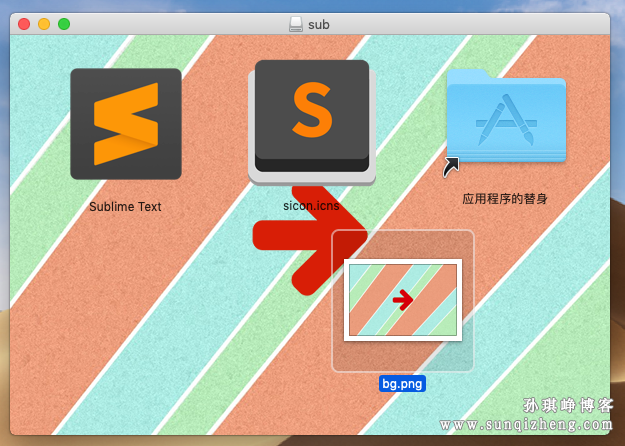
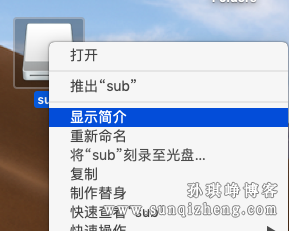
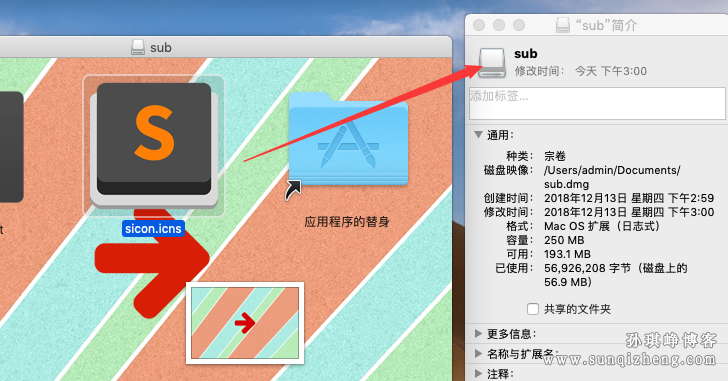
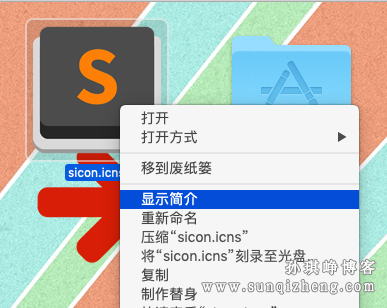
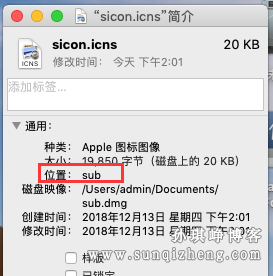
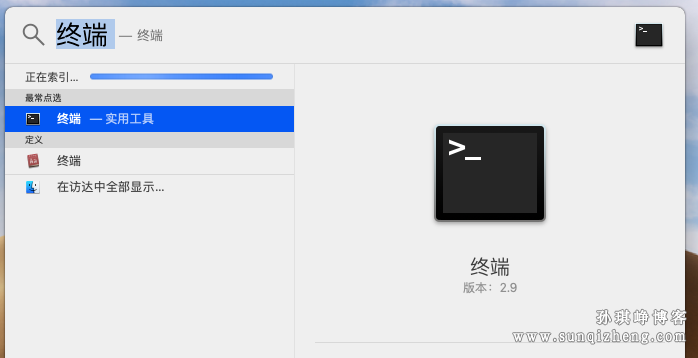
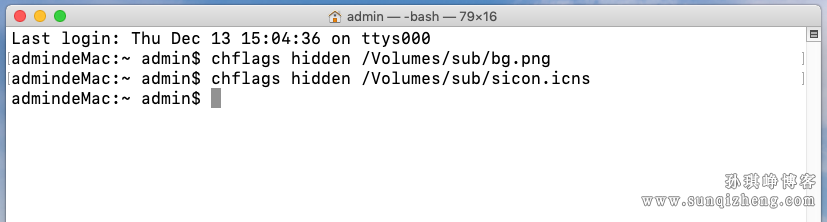
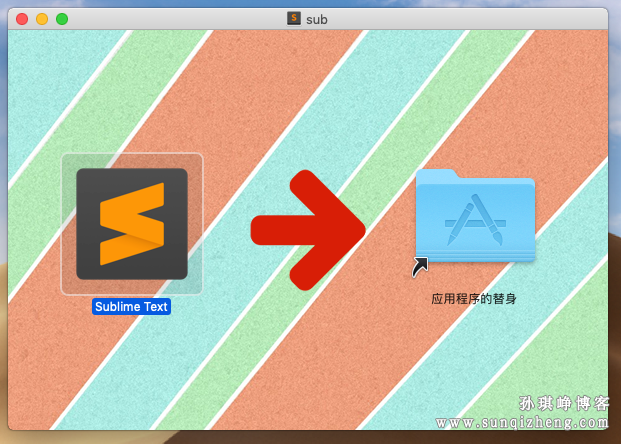
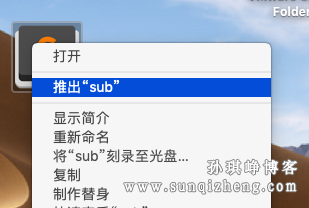

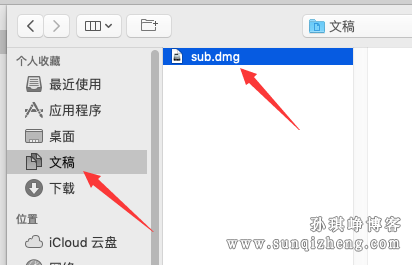
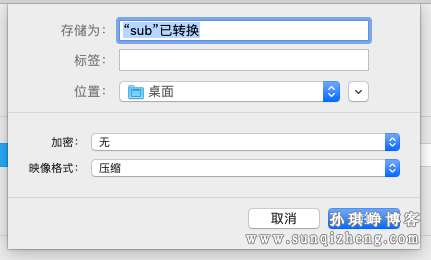
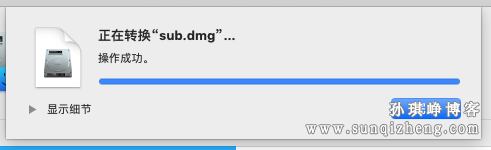
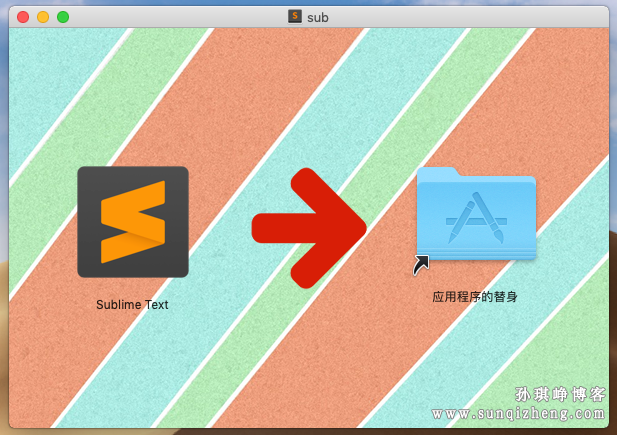

sketch
为啥我按这个步骤来的 最后的背景图不见了呢
admin
没遇到过。。仔细排查一下步骤吧。。